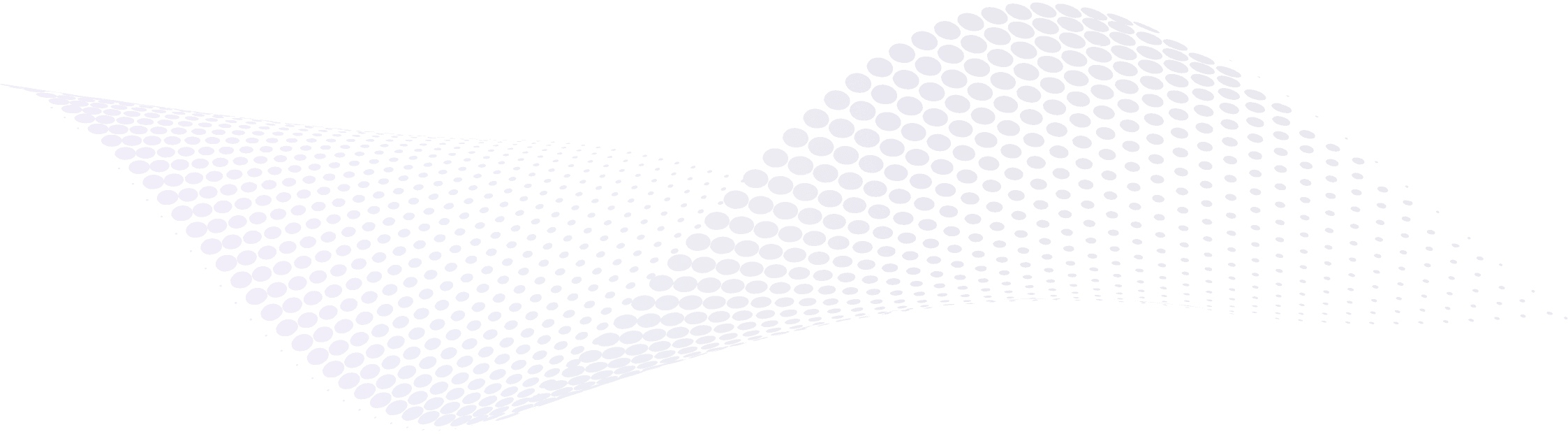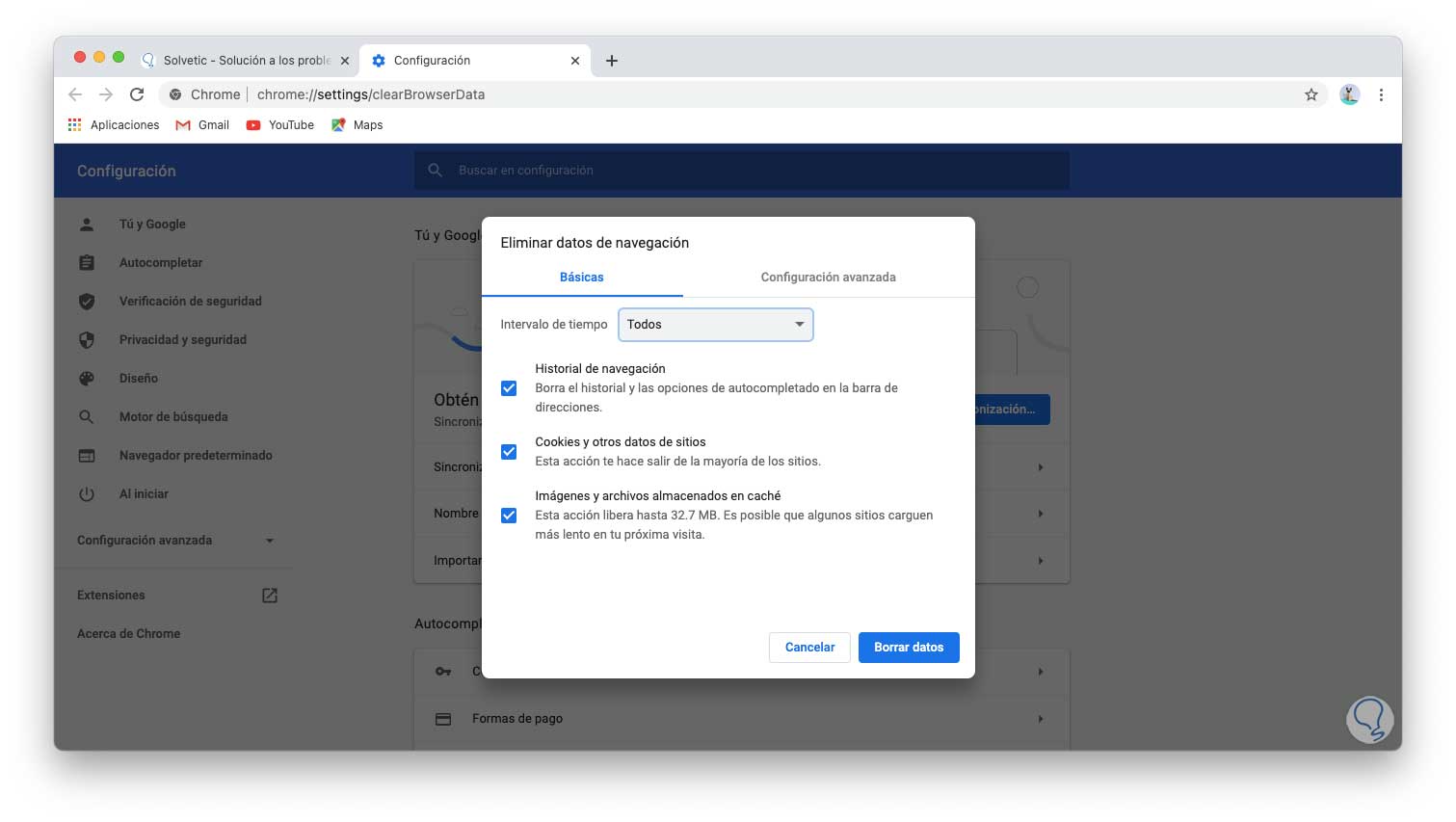When you use a browser, like Chrome, it saves some information from websites in its cache and cookies. Clearing them fixes certain problems, like loading or formatting issues on sites.
In Chrome
- On your computer, open Chrome.
- At the top right, click More
Clear browsing data.
- Select a time range, like Last hour or All time.
- Select the types of information you want to remove.
- Click Clear data.
Delete specific cookies
- On your computer, open Chrome.
- At the top right, click More
Settings
.
- Click Privacy and security
Third-partycookies.
- Tip: If you are part of the Tracking Protection test group, select Tracking Protection instead.
- Click See all site data and permissions.
- At the top right, search for the website’s name.
- To the right of the site, click Delete
.
- To confirm, click Delete.
What happens after you clear this info
After you clear cache and cookies:
- Some settings on sites get deleted. For example, if you were signed in, you’ll need to sign in again.
- If you turn sync on in Chrome, you’ll stay signed into the Google Account you’re syncing to in order to delete your data across all your devices.
- Some sites can seem slower because content, like images, needs to load again.
How cache & cookies work
- Cookies are files created by sites you visit. They make your online experience easier by saving browsing data.
- The cache remembers parts of pages, like images, to help them open faster during your next visit.