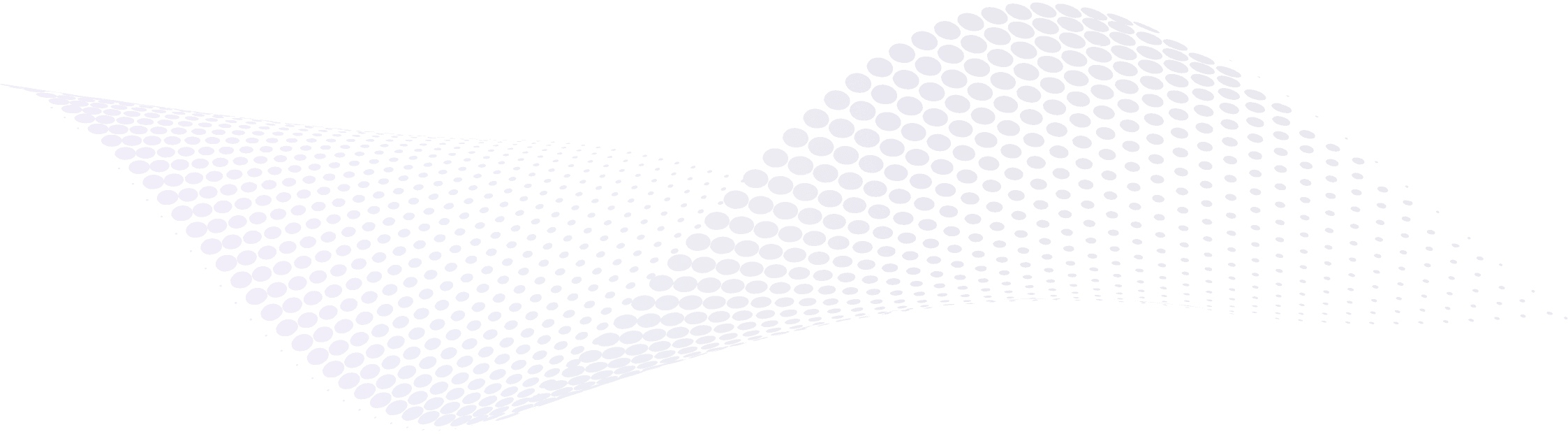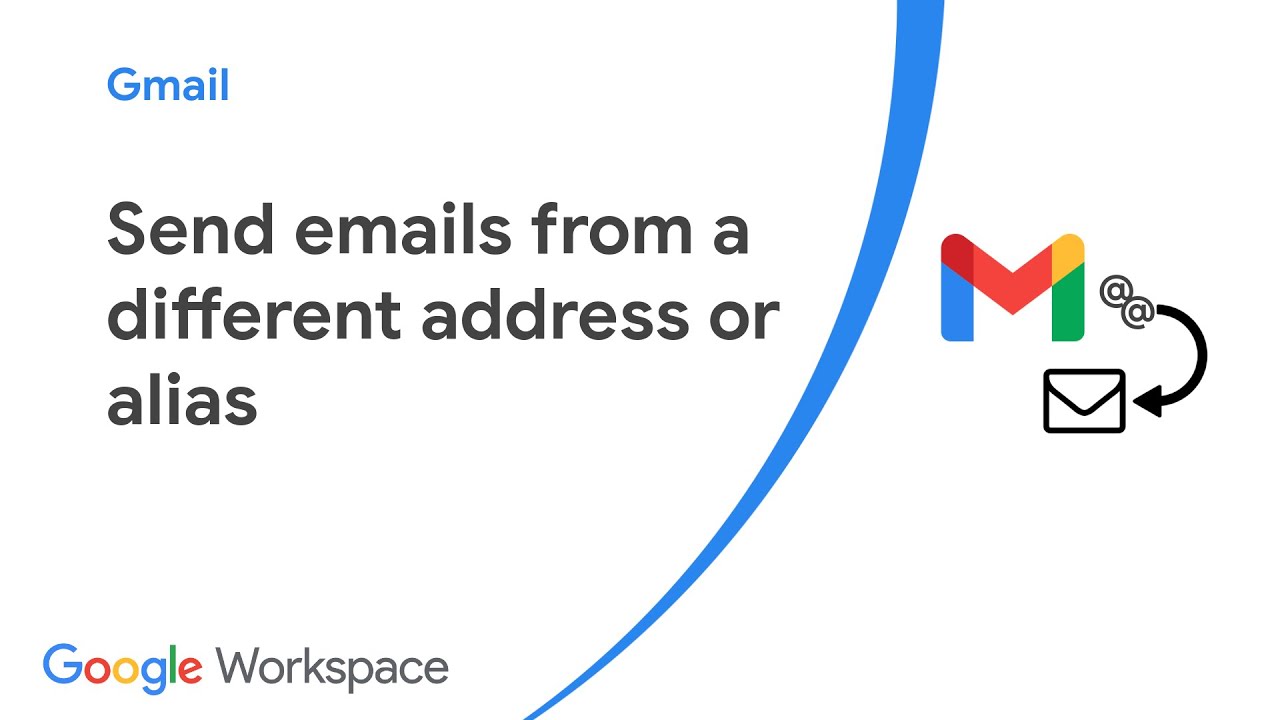If you own another email address, you can send mail as that address. For example:
- Yahoo, Outlook, or other non-Gmail address
- Your work, school, or business domain or alias, like @yourschool.edu or youralias@gmail.com
- Another Gmail address
Tip: You can send emails from up to 99 different email addresses.
Step 1: Add an address you own
- On your computer, open Gmail.
- In the top right, click Settings
See all settings.
- Click the Accounts and import or Accounts tab.
- In the “Send mail as” section, click Add another email address.
- Enter your name and the address you want to send from.
- Click Next Step
Send verification.
- For school or work accounts, enter the SMTP server (for example, smtp.gmail.com or smtp.yourschool.edu) and the username and password on that account.
- Click Add Account.
Step 2: Confirm the address
- Sign in to the account you added.
- Open the confirmation message you got from Gmail.
- Click the link.
Step 3: Change the “From” address
- In the message, click the “From” line.
(If you don’t see this, click the space next to the recipient’s email.) - Select the address to send from.
If you don’t want to send emails from an alias or if the alias is invalid, you can remove the email or alias. If you send an email from an invalid alias, you get a bounce email.
- On your computer, open Gmail.
- At the top right, click Settings
See all settings.
- Click the Accounts and import tab or Accounts tab.
- In the “Send mail as” section, next to the email address you want to remove, click Delete.
Tip: If you get a bounce email from a valid email address and need to reverify it, you must delete the “Send mail as” email address then add it again.
Always send from a different address
If you want to always send from your other address, you’ll need to change both your default “From” and “reply-to” address. If you only change the “From” address, replies will go to your original Gmail address by default.
Change default “From” address
To always send email from a different address or alias:
- On your computer, open Gmail.
- In the top right, click Settings
See all settings.
- Click the Accounts and import or Accounts tab.
- In the “Send mail as” section to the right of the address you want to use, click Make default.
Change default “reply-to” address
When you send a message, replies will go to your original Gmail address by default. To choose a different address, follow these steps.
- On your computer, open Gmail.
- In the top right, click Settings
See all settings.
- Click the Accounts and Import or Accounts tab.
- In the “Send mail as” section, click Edit info next to your email address.
- Click Specify a different “reply to” address.
- Add a reply-to address.
- If necessary, click Next Step.
- Click Save Changes.
“Couldn’t reach server,” “TLS Negotiation failed” error
If you see one of these error messages, you might need to select a different port number and authentication type. Make sure you have used the correct outgoing mail server for your provider. You might need to contact your third party email provider for the correct settings.
Select a secured connection
Check with your other mail service for their recommended port number, authentication type, or outgoing mail server. Make sure your third party provider supports SSL or TLS with a valid certificate.
Here are some common combinations:
My other mail service doesn’t support SSL or TLS
We recommend you send your email over a secure (encrypted) connection.
However, if your other mail service doesn’t support these secured connections or doesn’t use a valid certificate, you can choose port 25, then select the Unsecured connection option that appears.
If you do this, your information won’t be encrypted for your protection.
The article taken from: https://support.google.com/mail/answer/22370